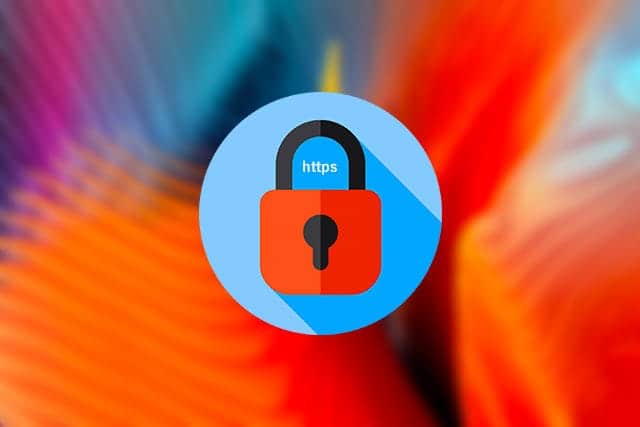
常時SSLの流れは止まらないので、本格導入前に別ドメインで試してみたまとめ
下記ブログにもありますが、常時SSLへの移行は待った無しです。
→ Google、Chromeのシークレットモードでアクセスする全ての非HTTPSページに「保護されていない通信」ラベルを。今年10月から | 海外SEO情報ブログ
1月にリリースされたGoogle Chrome 56では、パスワードまたはクレジットカード情報をHTTPで送信するページのURL欄に「保護されていない通信」という文字が表示されるようになりました。今度の10月からはシークレットモードでアクセスした際、すべての非httpsページに「保護されていない通信」ラベルが表示されるとか。通常モードについては、もうちょっと先になるとは思いますがこれは気になる。
今のところ、httpだろうがhttpsだろうが検索結果には影響はありません。Chromeを使ってる人がどう感じるか、ですね。間違いなく「保護されていない通信」が書かれてない方が安心して見られると思うので、今使ってるさくらのレンタルサーバ![]() で常時SSLを試してみることにしました。
で常時SSLを試してみることにしました。
さくらインターネットのラピッドSSL
独自SSLが無料のエックスサーバー![]() もありますが、月額料金がちょっと高めなので僕はずーっとさくらインターネット
もありますが、月額料金がちょっと高めなので僕はずーっとさくらインターネット![]() を使ってます。
を使ってます。
今回導入したのは、さくらのレンタルサーバ![]() で利用できるSSLのうち、一番安価なラピッドSSL。
で利用できるSSLのうち、一番安価なラピッドSSL。
ラピッドSSLについて
低価格で即日発行が可能なドメイン認証型のSSLサーバー証明書です。低価格とはいえ、認証局は業界大手シマンテックグループのジオトラストであり、世界標準の256bit鍵長によるSSL暗号化にも対応しているため、高い信頼性があります。
スマートフォンの対応率も100%と高い対応率を維持しています。
一番安価とはいえ、世界標準の256bit鍵長によるSSL暗号化にも対応しているのでこれで十分。1年間の契約なら1,500円で利用可能。複数年契約なら割安になります。3年の場合は3,200円と単年で契約するより。
ちなみに、ラピッドSSLのひとつ上のランクは「ドメイン認証型ワイルドカード」で、年間16,500円とちょっと高すぎ。認証レベルは同じで信頼性がちょっと違うだけです。
2024.3.24 追記
SSLですが、Let's Encryptという無料で使えるものも利用可能になりました。
最近はこれ使ってます。
ラピッドSSL 申し込みから設定完了まで
全体の流れは以下の通りです。
- サーバ証明書を申請するためにウェブサーバで秘密鍵を生成
- サーバ証明書を発行するための署名要求=CSRを作成
- ラピッドSSLの申し込み
- コントロールパネルでSSLを有効にして常時SSL利用開始
以下、さくらのレンタルサーバを契約している前提で進めていきます。
1. サーバ証明書を申請するためにウェブサーバで秘密鍵を生成
まずは、契約しているさくらインターネットのサーバコントロールパネルで、「ドメイン設定」を開きます。
今回は、このブログと同じサーバで管理しているworks.skeg.jpというドメインにSSLを設定します。

一番下にあるドメイン名「works.skeg.jp」のSSL「証明書」欄にある「登録」をクリックします。

独自SSLを利用するには、秘密鍵を生成するか、持っている秘密鍵をアップロードする必要があります。今回は、秘密鍵を持っていなかったので「秘密鍵を生成する」をクリックします。
2. サーバ証明書を発行するための署名要求=CSRを作成

SSLサーバ証明書発行を行う業者(証明書認証局)への申請準備をします。申請するドメイン名、会社名、国コード(日本の場合はJP)、都道府県、市町村を入力します。
すべて入力したら「CSRの作成」をクリック。
CSRが表示されました。CSRは暗号化されたテキストファイルなので、いろんな文字列がズラーッと表示されてます。

証明書認証局へのSSL申請準備が完了したので、「ラピッドSSL(有料サービス)のお申し込みへ進む」をクリックします。
今回、初めてSSLを申請してみましたが個人で契約しているのでラピッドSSLしか表示されてませんね。法人で契約している場合は他のSSLも選択できると思います。
3. ラピッドSSLの申し込み
SSLサーバ証明書(ラピッドSSL)の申し込みを行います。

「サーバ証明書のお申し込み」をクリック。

さくらのSSLが表示されるので、「ラピッドSSL」の下にある「オンラインからお申し込み」をクリック。

「会員ID」と「パスワード」を入力してログインします。

ラピッドSSLの契約年数を選択します。僕はとりあえず使ってみたかったので1年間、1,620円(税込)にしてみました。

支払い方法を選択します。クレジットカード、銀行振込、請求書払い、から選べます。
クーポンコードがあれば入力してください。
あとは約款に同意するにチェックを入れて「確認画面へ進む」をクリック。

入力内容やドメイン、合計金額、CSRの内容を確認して、間違いがなければ「この内容で申し込む」をクリック。

これで、SSLサーバ証明書の申し込みは完了です。
このあと、「お申込受付完了のお知らせ」メールが届き、そのあと約30分ほどで「[さくらインターネット]ジオトラスト SSLサーバ証明書発行のお知らせ」メールが届きました。
証明書発行までたった30分!超早い!
4. コントロールパネルでSSLを有効にして常時SSL利用開始
証明書が発行されたので、再びサーバコントロールパネルの「ドメイン設定」を開きます。

申請したドメイン「works.skeg.jp」の一番右にある「変更」をクリック。

「4.SSLの利用をお選びください」で、「SNI SSLを利用する」のボタンを選択して、一番下の「送信」をクリック。
Google Chromeで「https://works.skeg.jp」を確認すると...

緑色で「保護された通信」と表示され、無事に常時SSLが利用できるようになりました!
まとめ
初めて自分で管理しているサイトをhttps化してみました。
サイトをhttpsにする場合、ページ内のソースに絶対パスがあればすべてhttpsに書き換えたり、httpをhttpsにリダイレクトさせるよう.htaccessを設定したりと、いくつか作業が発生するので事前に調べておくと安心です。
今回は、普段あまり使ってない&ページ数も少ないドメインだったので、かなり簡単に移行できましたが、このブログの場合はちょっと大変そうだなとあたらめて実感。
ただ、このブログも今年中にはhttps化しようと思っているので、SSL申請から運用開始までの流れがちゃんと把握できたのは良かった。
HTTPS移行は待ったなし。しっかり準備してミスがないことを祈るばかり。
※ さくらのレンタルサーバ スタンダードのお申込みはこちら(公式ページ)![]()
